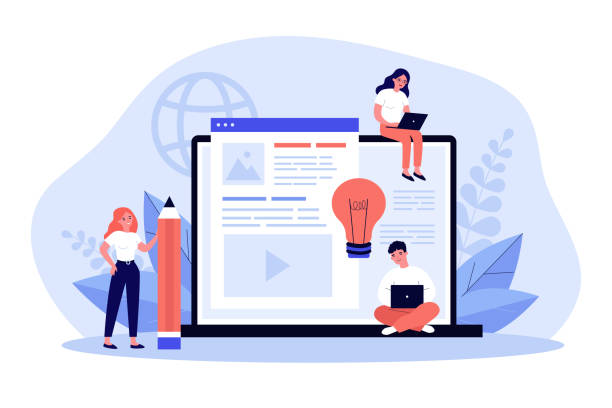
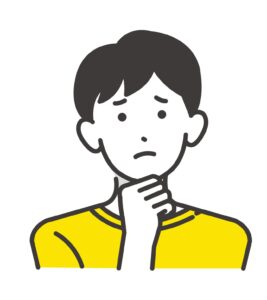
- ブログを始めてみたい!
- もっと稼ぐために無料ブログからWordPressブログに替えたい
- Webライターの実績作りにWordPressブログを作りたい
- でもむずかしそうだし、初心者でも失敗しないように教えてほしい。
そこでこちらの記事では、次のことをお伝えします。
- WordPressブログの始め方
- WordPressブログの初期設定
- WordPressブログについてのよくある質問

というぼくはwordpressブログ歴6ヶ月でして、最近ではブログだけで月30万円を稼げるようになりました。
解説がむずかしいイメージのあるWordPressですが、本記事ではとにかく分かりやすさにこだわりました。
20枚以上の画像付きで丁寧に説明しているので、初心者でもサクッと10分ほどでWordPressブログが作れます!
では、さっそく始めていきましょーう!
いきなりWordPressブログの始め方からみたい方は、こちらから飛べます。
WordPressブログを始める全体像
サーバーに申し込む
WordPressかんたんセットアップ
WordPressのSSL設定
WordPressにログインする
WordPressの初期設定をする
WordPressブログの始め方に入る前に、始め方の全体像を確認しておきましょう!「ConoHa WING」でのWindowsブログの始め方は次の5ステップ。
- サーバーに申し込む
- WordPressかんたんセットアップ(←ここでブログ完成)
- WordPressのSSL設定(←自動でしてくれます)
- WordPressにログインする
- WordPressの初期設定をする

少しむずかしく感じるかもしれませんが、パソコンが苦手な方でも10分~1時間もあれば完了するので、ご安心ください。
ちなみに「サーバー」とはWeb上のデータの保管場所のことでネット上の「土地」のようなイメージです。
あと「SSL設定」は通信の暗号化のことで、サイト閲覧者の情報漏洩を防ぐ役割があります。
WordPressブログの始め方【簡単4ステップ】
1 WordPressの始め方
2 WordPressの初期設定
では本章から、WordPressブログの具体的な開設方法を紹介していきます。

10分ほどでできるので、ぜひ挑戦してみてください!
手順1:サーバーに申し込む
最初に、データの保存場所となるサーバーを借りるところからです。
本記事では、大手レンタルサーバー会社「ConoHa WING」でサーバーを借りる方法を紹介しますね。
念のため、ConoHa WINGをおすすめする理由を紹介しますが、興味のない方は飛ばしてOKです。
初心者にConoHa WINGをおすすめする理由
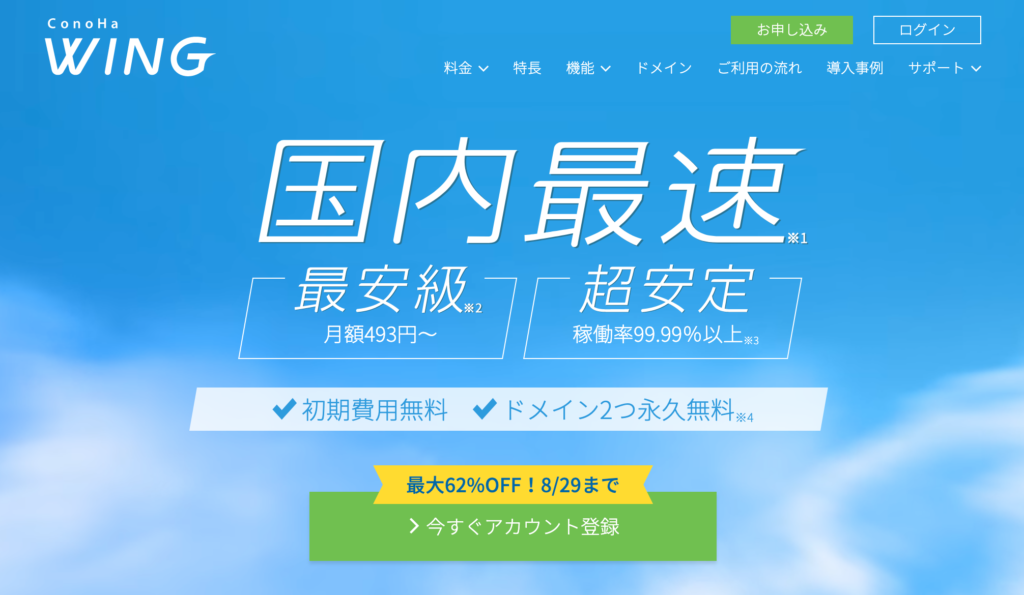
世の中にはいろいろなサーバー会社がありますが、初心者におすすめするのは「ConoHa WING」です。その理由は次の5つ。
- 国内大手のレンタルサーバーサービス
- 表示スピードが国内最速で高性能
- 料金がとにかく安い!(初期費用・ドメイン代0円)
- かんたんセットアップで初心者でも簡単にWordPressブログが作れる!
- 大手ネット会社のGMOが運営しているから安心
他社のサーバーより高性能で簡単にWordPressブログを作れる。なのに初期費用とドメイン代が0円なのにはビックリしました。

レンタルサーバーは「ConoHa WING」と「エックスサーバー」が2トップで有名ですが、より設定しやすく価格の安いConoHa WINGがおすすめです。
さっそくConoHa WINGでWordPressブログを始めたい方は、こちらからどうぞ。
>>>ConoHa WINGから10分でWordPressブログを作る![]()
実際にサーバーを借りる手順
まずは、こちらから「ConoHa WING」の申し込みページにアクセスします。
するとConoHa WINGのHPになるので『今すぐアカウント登録』に進みましょう。
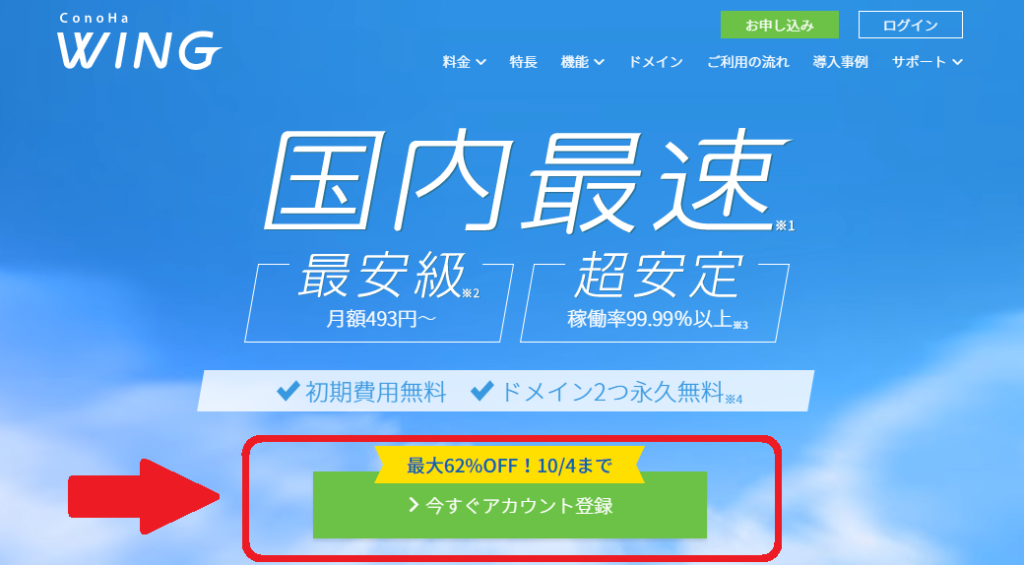
次にメールアドレスを2回と任意のパスワードを入力して『次へ』進んでください。
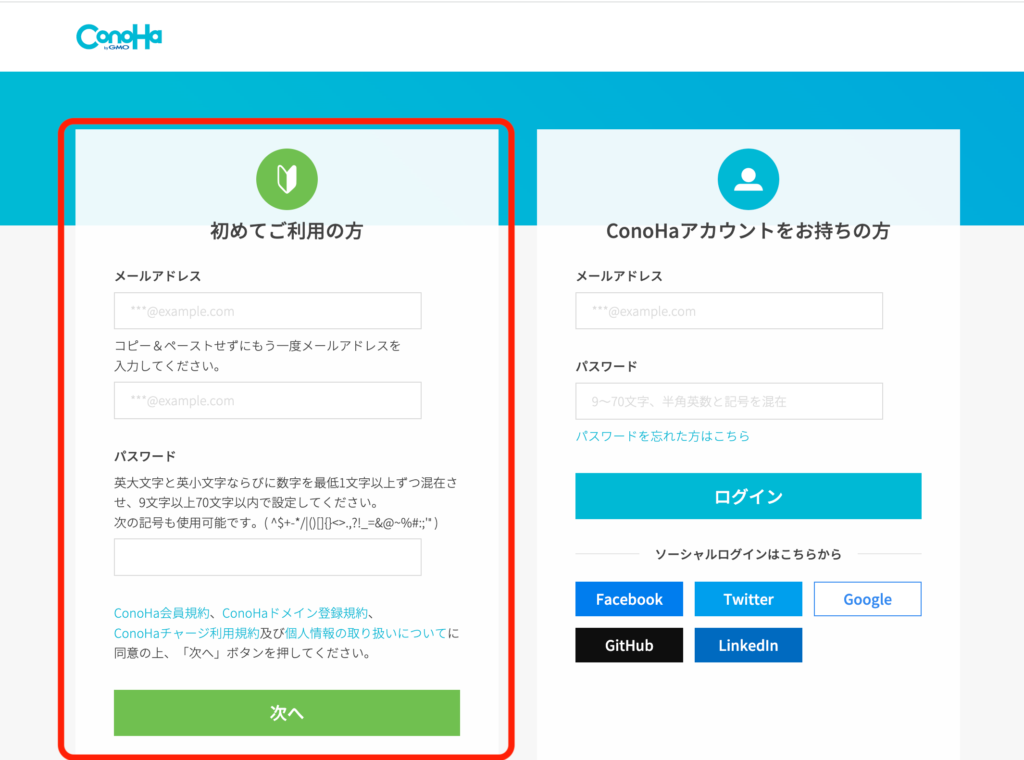
続いてサーバープランの選択に移ります。
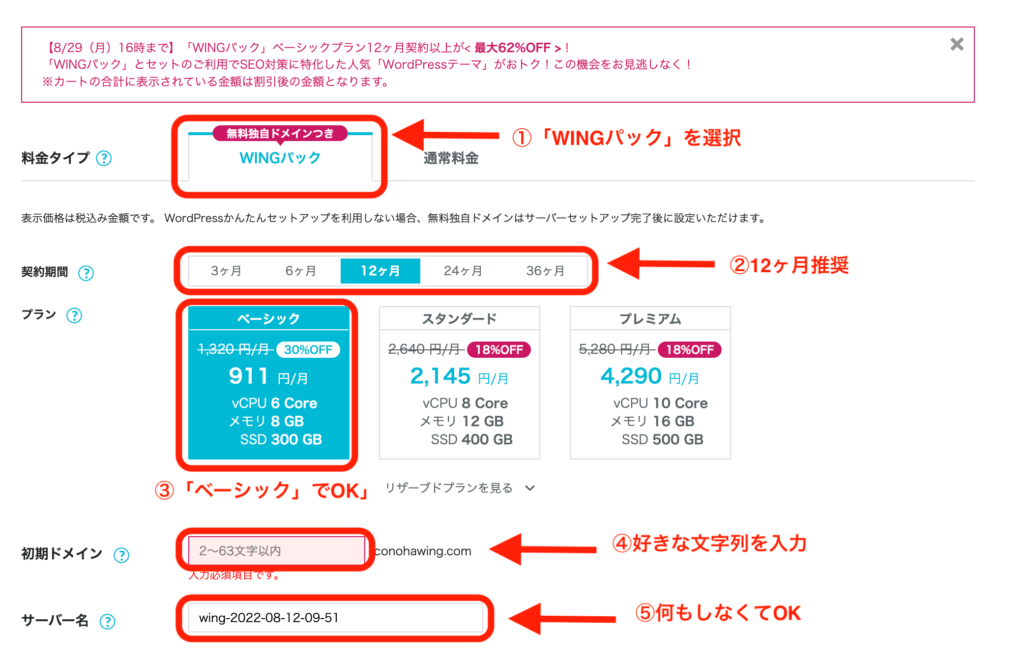
各項目は、次のように入力しましょう。
- 料金タイプ:「WINGパック」を選択
- 契約期間:12ヶ月推奨(値段との割合から一番お得)
- プラン:「ベーシック」でOK
- 初期ドメイン:好きな文字列を入力
- サーバー名:そのままでOK
またプランはベーシックプランで100万PV以上もいけるので十分です。あと初期ドメインもほとんど出番はないので、好きな文字列でOKです。
手順2:WordPressかんたんセットアップ
本来WordPressブログを立ち上げるには「サーバーとドメインの取得→ドメインとサーバーを紐づけ→WordPressをインストール」という手順が必要になります。
しかし、ConoHa WINGの「WordPressかんたんセットアップ」だと、そのすべての手順を一括でまとめてやってくれるので超かんたんです。
することは、次の項目を入力するだけ。
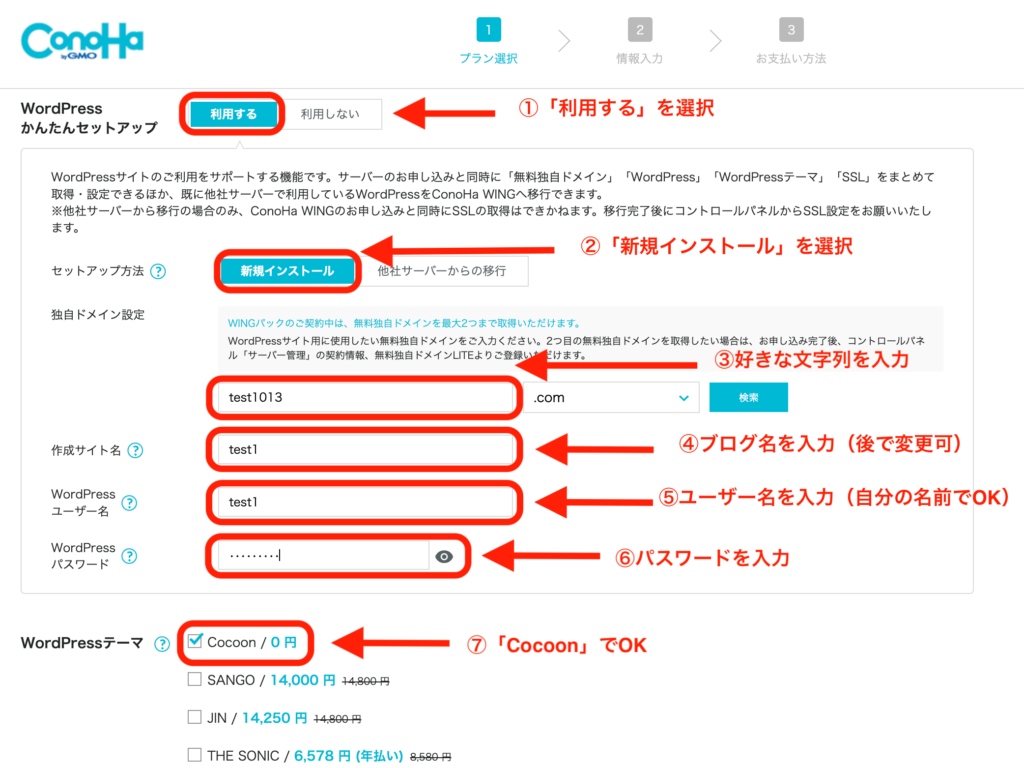
- WordPressかんたんセットアップ:「利用する」を選択
- セットアップ方法:「新規インストール」を選択
- 独自ドメイン設定:好きな文字列を入力
- 作成サイト名:ブログ名を入力(あとで変更可)
- WordPressユーザー名:ユーザー名を入力(自分の名前でOK)
- WordPressパスワード:任意のパスワードを設定(忘れず保管)
- WordPressテーマ:ひとまず無料の「Cocoon」でOK
それぞれ詳しく解説します。
✔WordPressかんたんセットアップ:「利用する」を選択

「利用する」を選択。
するとドメイン取得とサーバーとの紐づけ、WordPressのインストールを自動で一括でやってくれます。
✔セットアップ方法:「新規インストール」を選択

セットアップ方法は、「新規インストール」を選択。
他のサーバーからの乗り換えの場合は、「他社サーバーからの移行」を選びましょう。
✔独自ドメイン設定:好きな文字列を入力

ドメインとは、Web上の住所のこと。当サイトでいう「https://girigiri5.net」のことですね。
こちらは、英数字を使った好きな文字列でいいのですが、できるだけシンプルなのがおすすめです。個人ブログなら自分の名前や愛称をもじったものでOKです。
✔作成サイト名:ブログ名を入力(あとで変更可)

作成サイト名は、ブログ名のことですね。
後でいくらでも変えられるので、気軽に思いついた名前を入力しましょう。
✔WordPressユーザー名:ユーザー名を入力(自分の名前でOK)

WordPressのユーザーである自分の名前を入力すればOKです。
✔WordPressパスワード:任意のパスワードを設定(忘れず保管)

WordPressの編集画面にログインするためのパスワードです。
任意のものを設定すればOKですが、忘れないようメモに残しておきましょう。
✔WordPressテーマ:ひとまず無料の「Cocoon」でOK
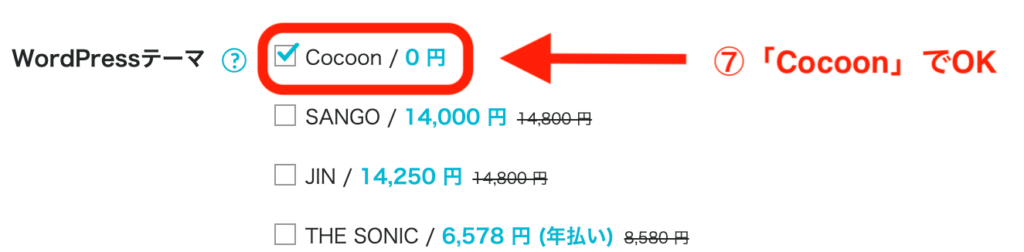
WordPressテーマとは、ブログのデザインと機能を整えるテンプレートのことです。
特に使いたいテーマが決まっていなければ、無料で使える「Cocoon」を選んでおきましょう。
とはいえ「Cocoon」では、機能性が不十分なので、WordPressの初期設定で有料テーマを導入するのがおすすめです。

成果が出やすいおすすめの有料テーマは「①デザインテーマを導入する」で紹介しているので参考にどうぞ。
以上の入力が済んだら、画面右の『次へ』をクリックしましょう。
するとお客様情報の入力画面になるので必須項目を入力していきましょう。
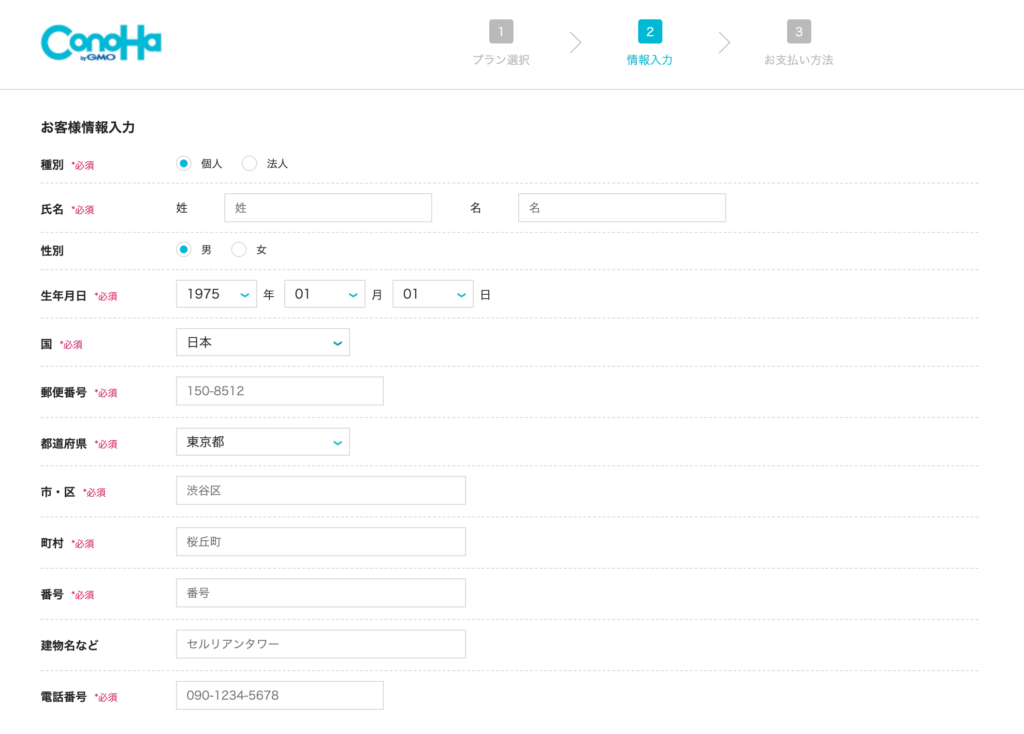
間違いなく入力したら、画面右の『次へ』をクリック。
するとSMS認証画面になるので、携帯電話番号を入力して『SMS認証』を選びましょう。
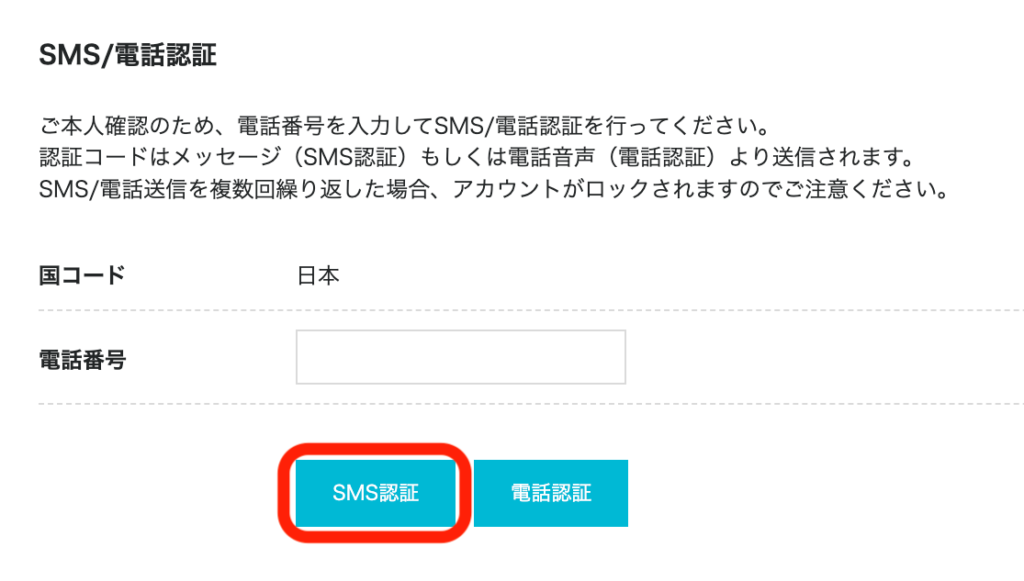
こんな感じで登録した電話番号宛に認証コードが送られてきます。

送られてきた認証コードを空欄に入力して『送信』を押しましょう。
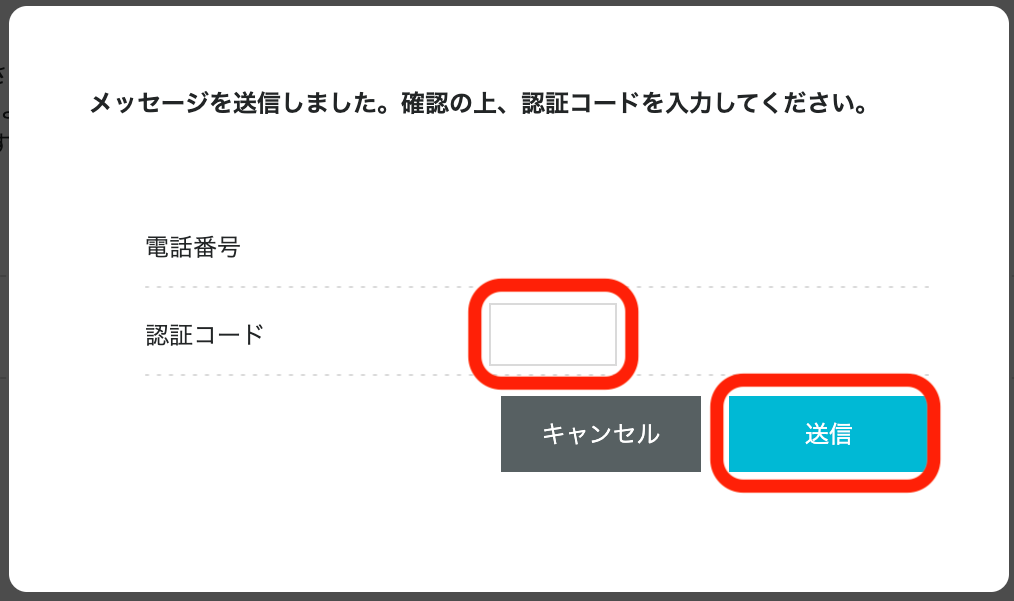
SMS認証が終わると、決済画面になるのでクレジットカード情報を入力していきましょう。
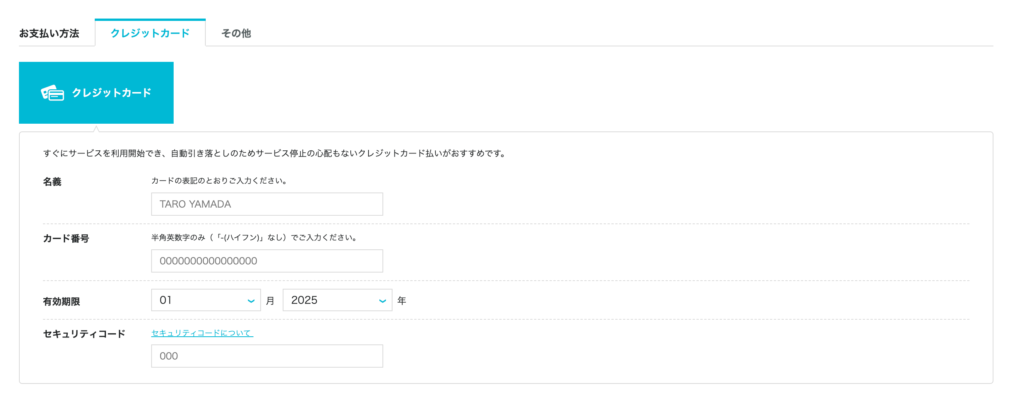
もしもクレジットカードをお持ちでない、もしくは使えない場合は「ConoHaチャージ」も利用できます。
「ConoHaチャージ」では「銀行決済(ペイジー)」「コンビニ支払い」「Amazon Pay」の3種類から選べるので、お好きなのをご選択ください。
決済情報を入力したら申し込み内容を確認して『お申し込み』をクリックしましょう。
※これで申し込みが確定するため、内容の変更がある場合はクリック前に確認しましょう。
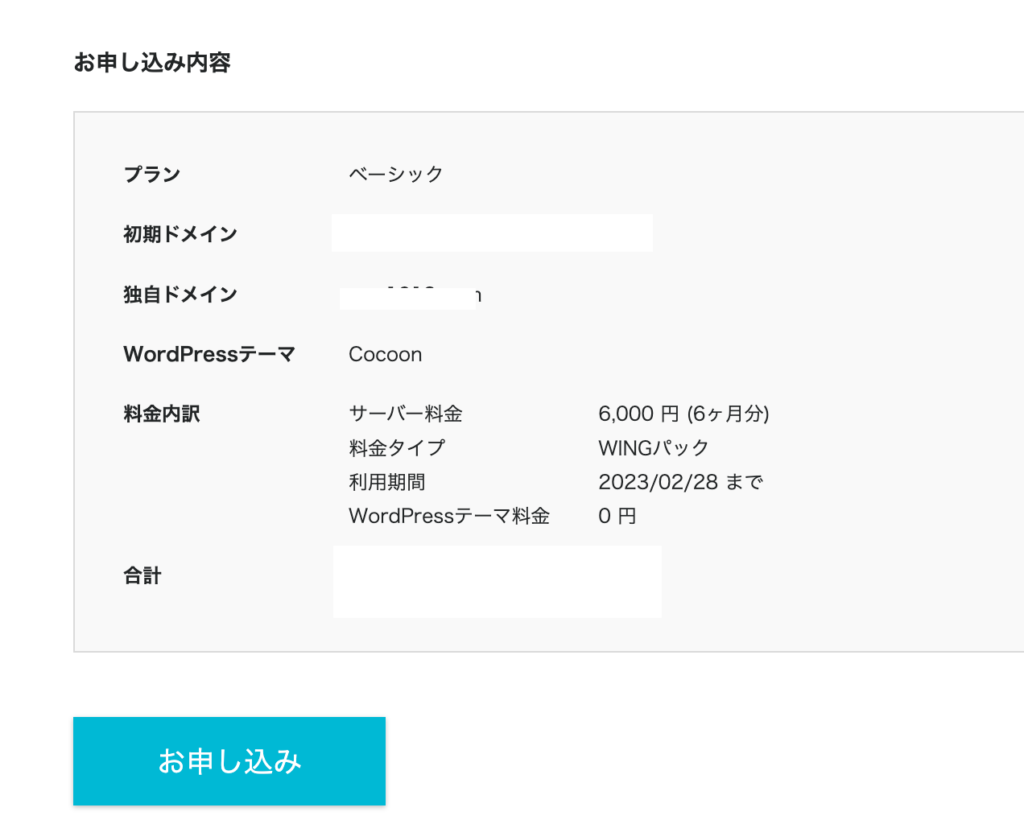
そして下記のような画面が表示されれば、もうWordPressブログの完成です。
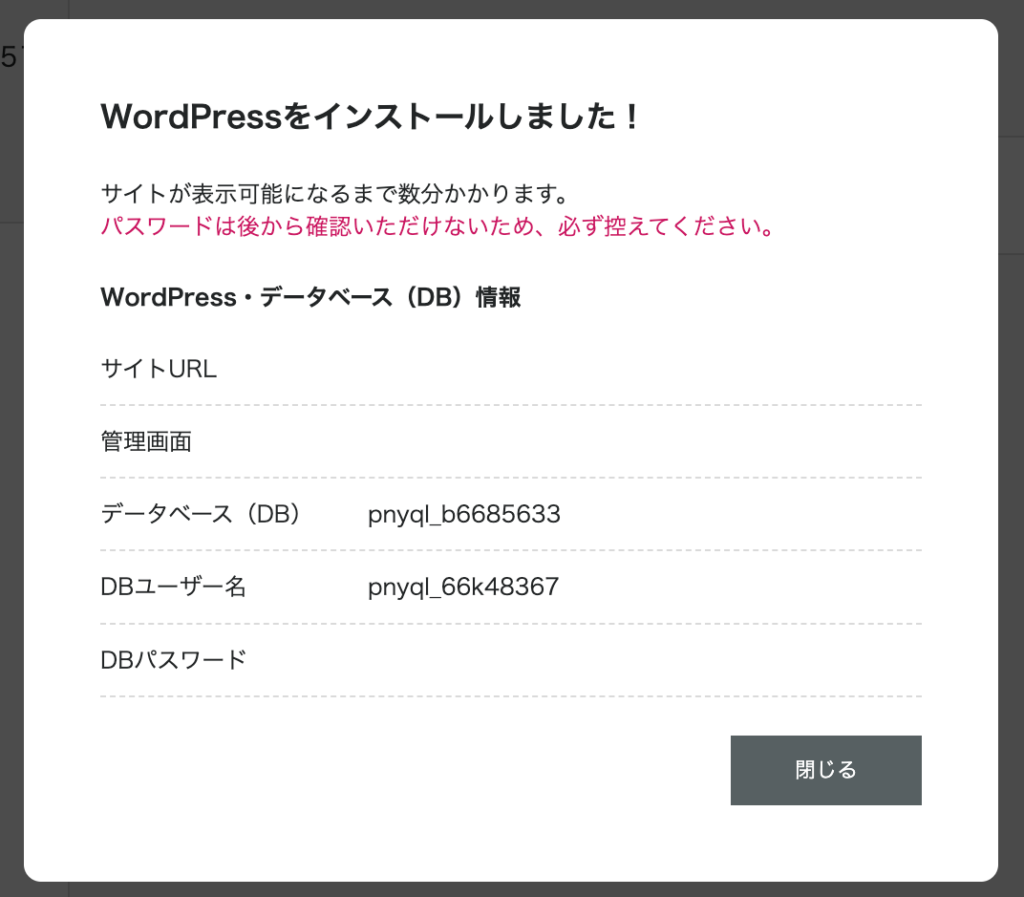
以上の手続きで①サーバー・ドメインの取得②サーバー・ドメインの紐づけ③WordPressのインストールのすべてが完了しました。

びっくりするほど簡単でしたね!
あとはSSLを確認してログインするだけですが、WordPressが反映されるまで30分~4時間ほどかかるので気長に待ちましょう。ひとまず、お疲れ様でした!
ここまでの作業をみてConoHa WINGでWordPressブログを始めたい方は、こちらからどうぞ。
>>>ConoHa WINGから10分でWordPressブログを作る
手順3:WordPressのSSL設定
ここまででWordPressの立ち上げは完了しましたが、SSL設定をしておきましょう。改めて「SSL設定」とは通信の暗号化のことで、サイト閲覧者の情報漏洩を防ぐ役割があります。
ただ実はSSL化は、放っておけば自動で設定してくれます。ただ反映には30分~1時間程かかるので、こちらも気長に待ちましょう。
30分~1時間ほど待ったら、管理画面から『サイト管理』→『サイト設定』→『>タグ』と進んで『サイトURL』をクリックしましょう。
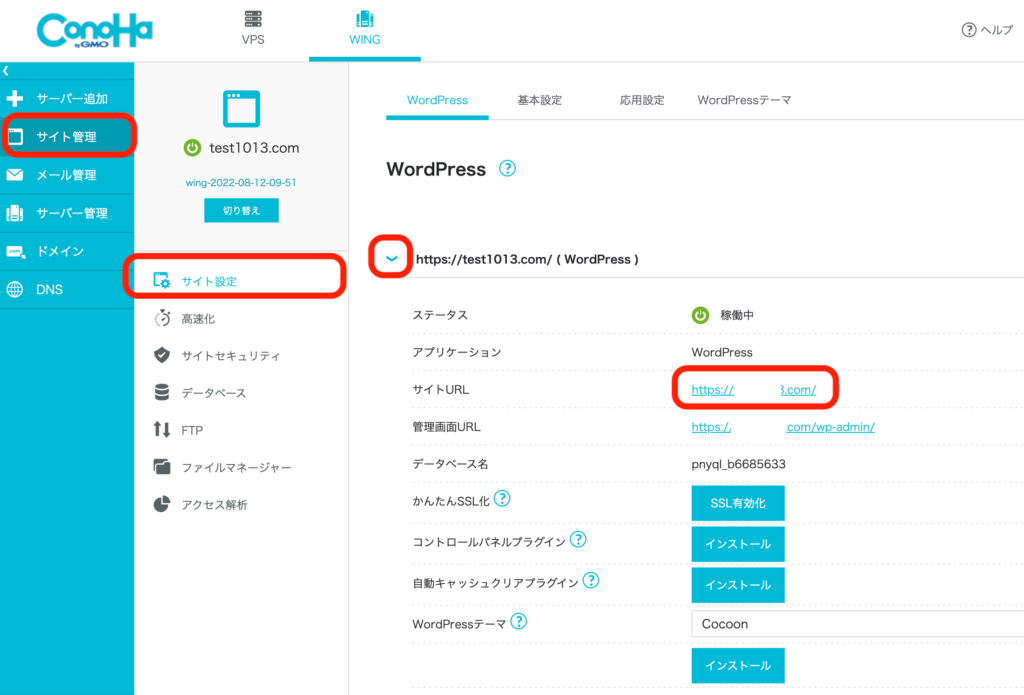
そして次のような画面が表示されれば、SSLができている証です。
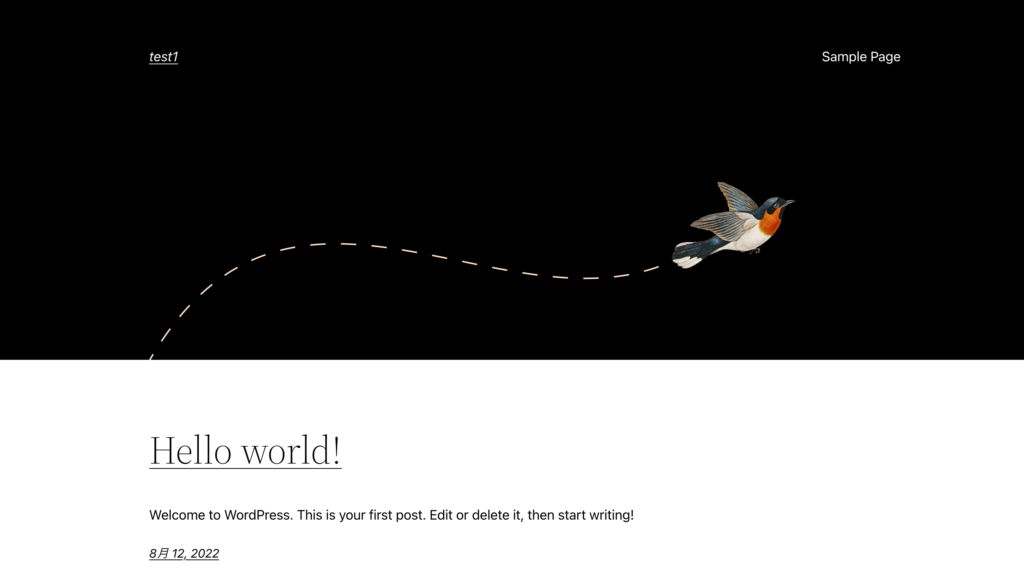
SSL化が確認できたら『SSL有効化』をクリックして、画面左下に『成功しました。』と表示されればSSL設定の完了です。
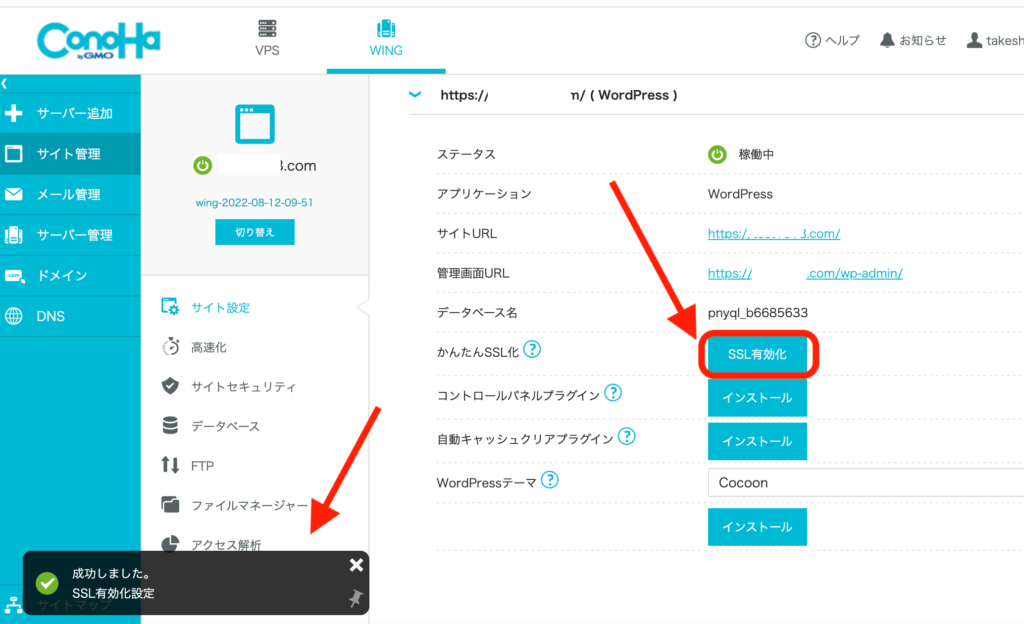
手順4:WordPressにログインする
あとは、WordPressブログの管理画面にログインしましょう。次から『管理画面URL』をクリック。
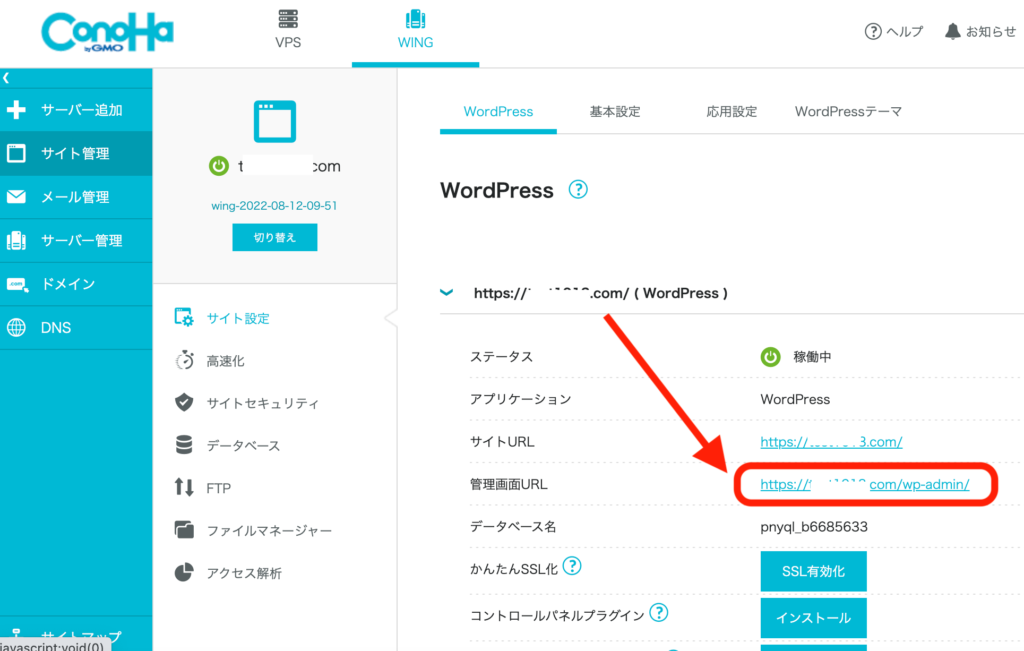
そしてWordPressかんたんセットアップで決めた、ユーザー名/メールアドレスとパスワードを入力してログインしましょう。
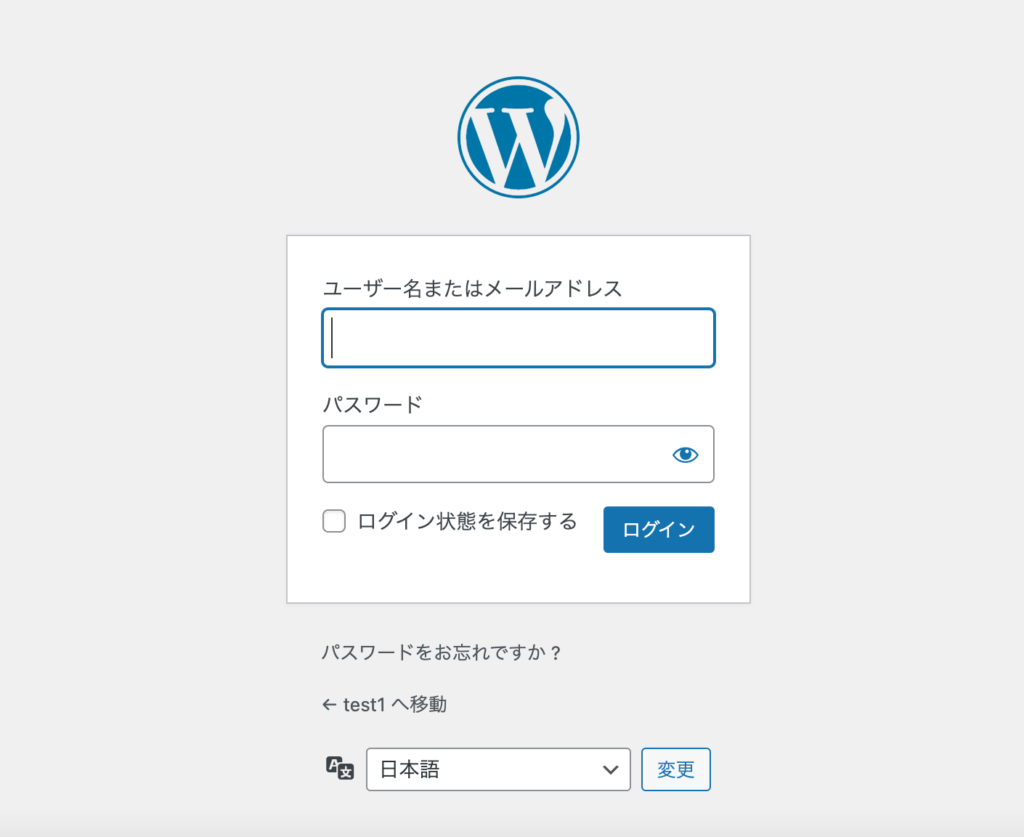
こんな感じで、ダッシュボードが開けばログイン完了です。
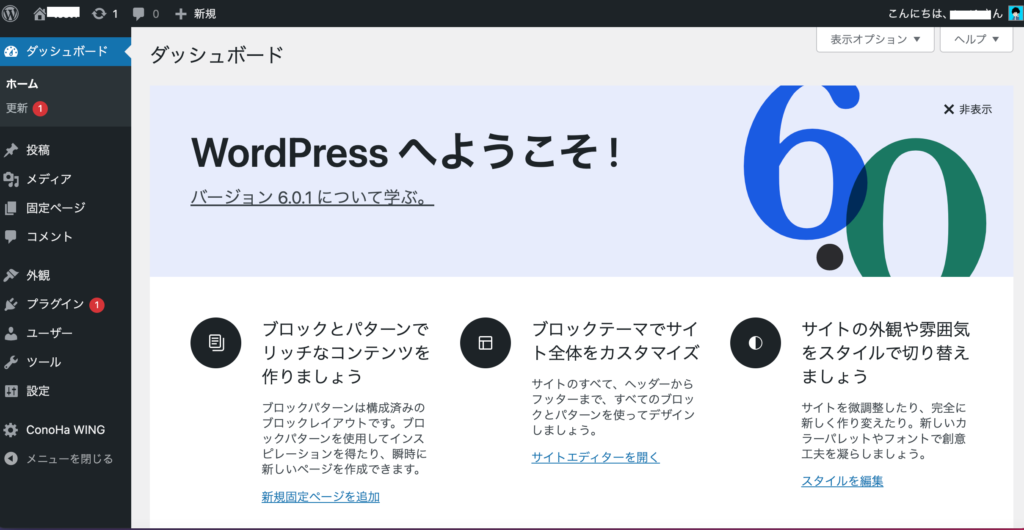
これで、WordPressブログライフが始められます。とはいえ、まだ環境としては不十分なので、稼ぐ環境にすべく初期設定に進みましょう。
ここまでの手順をみて、これからConoHa WINGでWordPressブログを始めたい方は、こちらからどうぞ。
>>>ConoHa WINGから10分でWordPressブログを作る![]()
このブログのテーマはAFFINGERです
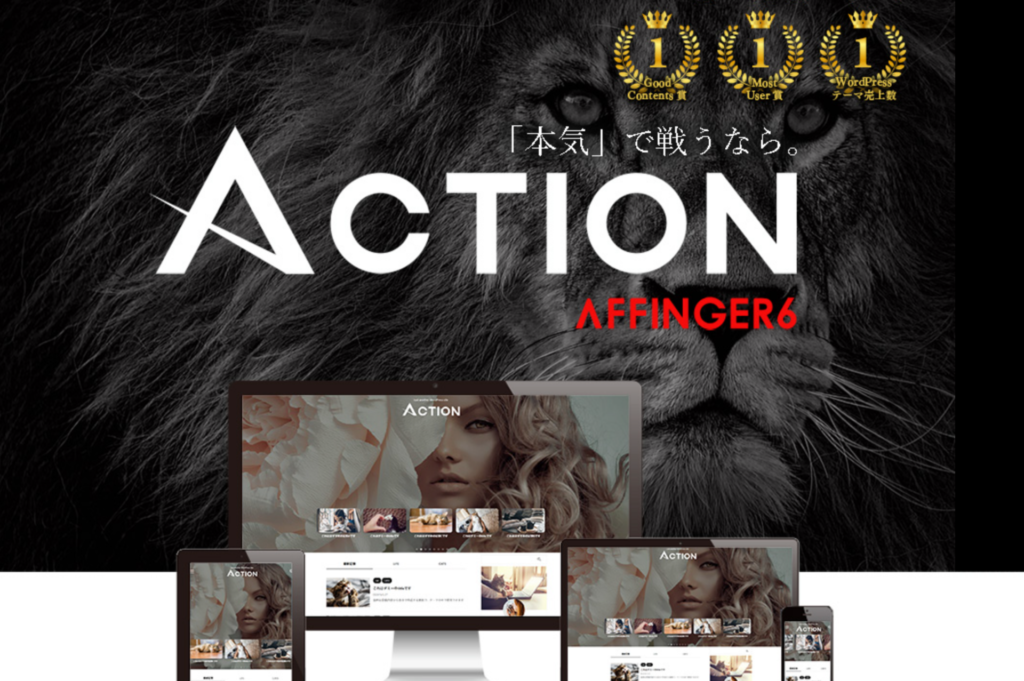
「AFFINGER」を見てみる
WordPressブログの初期設定【手順5つ】
1 WordPressの始め方
2 WordPressの初期設定
WordPressブログの開設が済んだら、初期設定に進みましょう!開設したばかりのWordPressブログは、使いづらく稼ぐ環境としては不十分です。
初期設定をすることで、より使いやすく稼ぎやすいブログになるので全てすませましょう~。
必ずすべき初期設定は次の6つです。
- デザインテーマを導入する
- 稼ぐためにASPサイトに登録する
- パーマリンクを設定する
- プラグインをインストールする
- アナリティクスを導入する
- サーチコンソールを導入する
すこしむずかしい言葉もあるので、それぞれ丁寧に解説していきますね!
ちなみにWordPressブログの開設がまだの方は、こちらからどうぞ。
>>>WordPressブログの始め方【簡単4ステップ】に飛ぶ
①デザインテーマを導入する
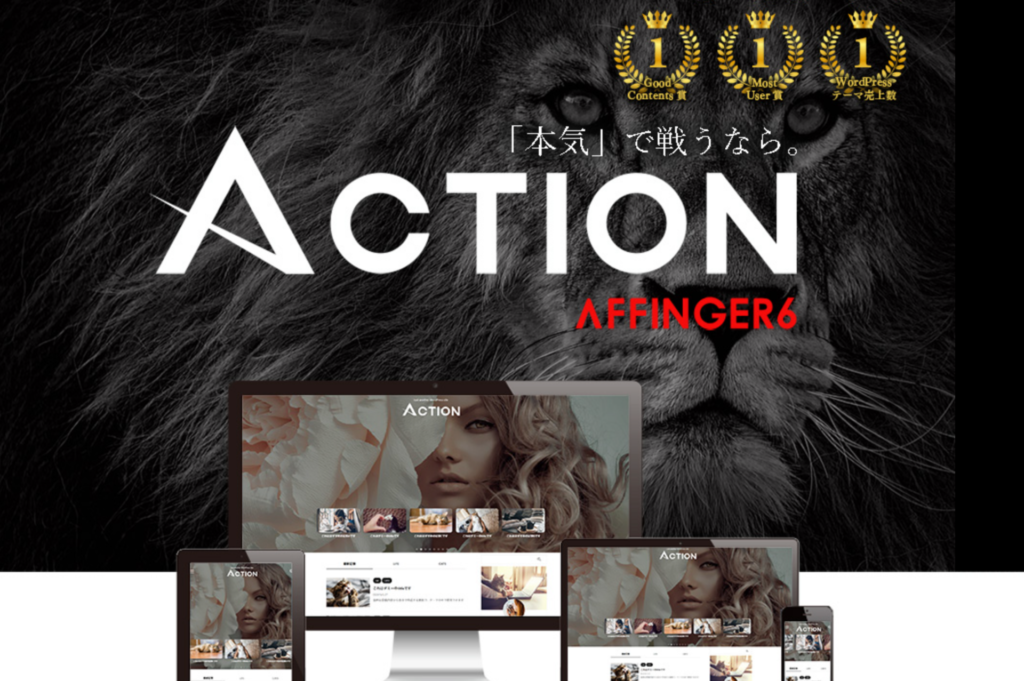
デザインテーマを使うと、ブログのデザインと機能を簡単にキレイに整えることができます。たとえばテーマを導入すると、こんなことができます。
- デザインのカスタマイズが簡単
- デザインがキレイになって読者が読みやすい
- SEO対策がバッチリ
- 文字の装飾や吹き出しをつけられる
テーマには無料と有料がありますが、ブログで稼ぐなら”初めから”有料テーマを使うことをおすすめします。
なぜなら途中で無料から有料に変えるとデザイン変更に時間と手間がかかるからです。
最初から有料テーマにすれば「成果がでないのはテーマのせい?でもテーマ変更がめんどくさそう」というジレンマがなくなりますよ。
結果として、ブログに大切な「記事執筆」に集中でき稼ぐのが早くなります。
そしてブログ初心者におすすめの有料テーマは「AFFINGER6」です。
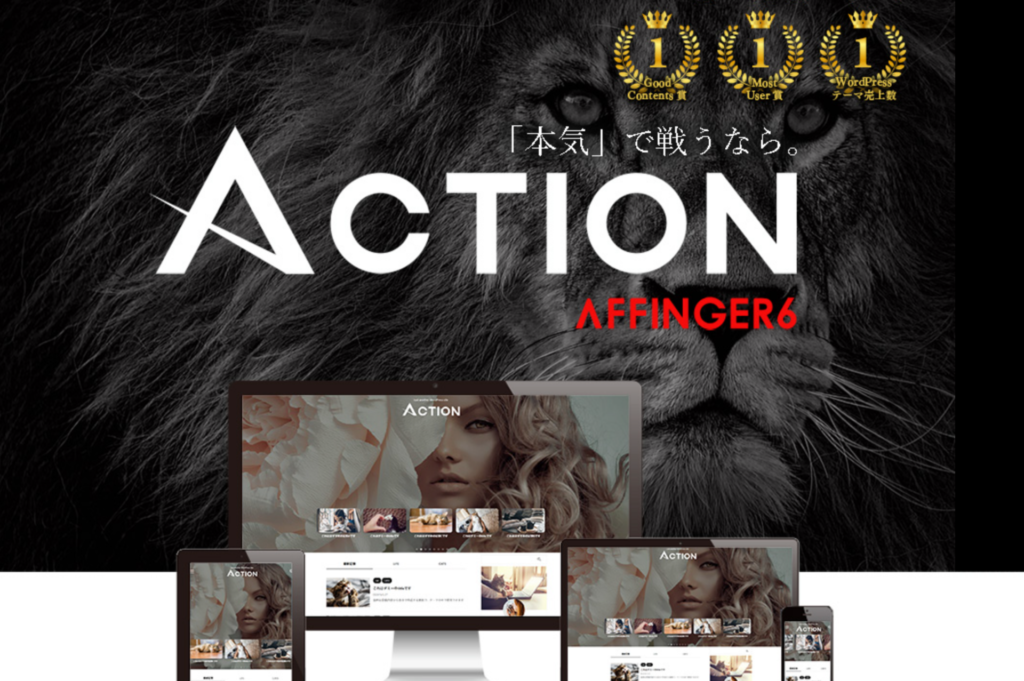
なぜならSEO対策から機能性、デザイン性まで、すべてにバランスよく優れており、ブログで稼いでいる方の多くが利用しているからです。

ぼくもAFFINGERを使っています。以前の無料テーマ(Cocoon)ではほぼ稼げませんでしたが、AFFINGERに変えてからプロ感のあるデザインになって、ブログ収益も月30万円にのびていきましたよ。
ぼく以外にもブログで結果を出している方が好んで使っているので、失敗の無いテーマです。
AFFINGERの導入はサクッと10分ほどでできます。またデザインや特徴は、こちらの公式サイトから見えるのでご覧ください。
またAFFINGERを使った本音や導入方法は、こちらの記事でわかりやすく紹介しているので、気になる方はどうぞ。
リンク
②ASPサイトに登録する
ASPサイトとは、ブログで稼ぐための広告をたくさん紹介しているサイトのことです。
広告を使って稼ぐことを「アフィリエイト」と言って、ブログで広告を紹介する代わりに、広告から商品が売れたら報酬をもらう仕組みになります。

ブログで稼ぐには確実にアフィリエイトが必要なので、ASPサイトには必ず登録しておきましょう!
ブログ初心者におすすめのASPサイトは、次の6つです。
すべて無料3分で登録できますし、それぞれのサイトにある広告が違うので、すべて登録しておくことで紹介できる商品・サービスの幅が広がります。
つまり、稼げる可能性が高まるわけです。

ぼくを含め、稼いでいるブロガーは全員いろんなサイトに登録しているので、最低でも上記6つは登録しておきましょう。
ちなみに、たまにサイトの審査に落ちてしまうことがありますが、何度でも登録申請できるので焦る必要はありません。
記事を増やして再度、申請してみてください!
③パーマリンクを設定する
パーマリンクとは、「記事のURL」のことです。パーマリンクを設定することで、読者に見やすいURLにできます。
パーマリンクの設定方法は簡単で、WordPressブログの「ダッシュボード」から『設定』→『パーマリンク設定」に進みます。
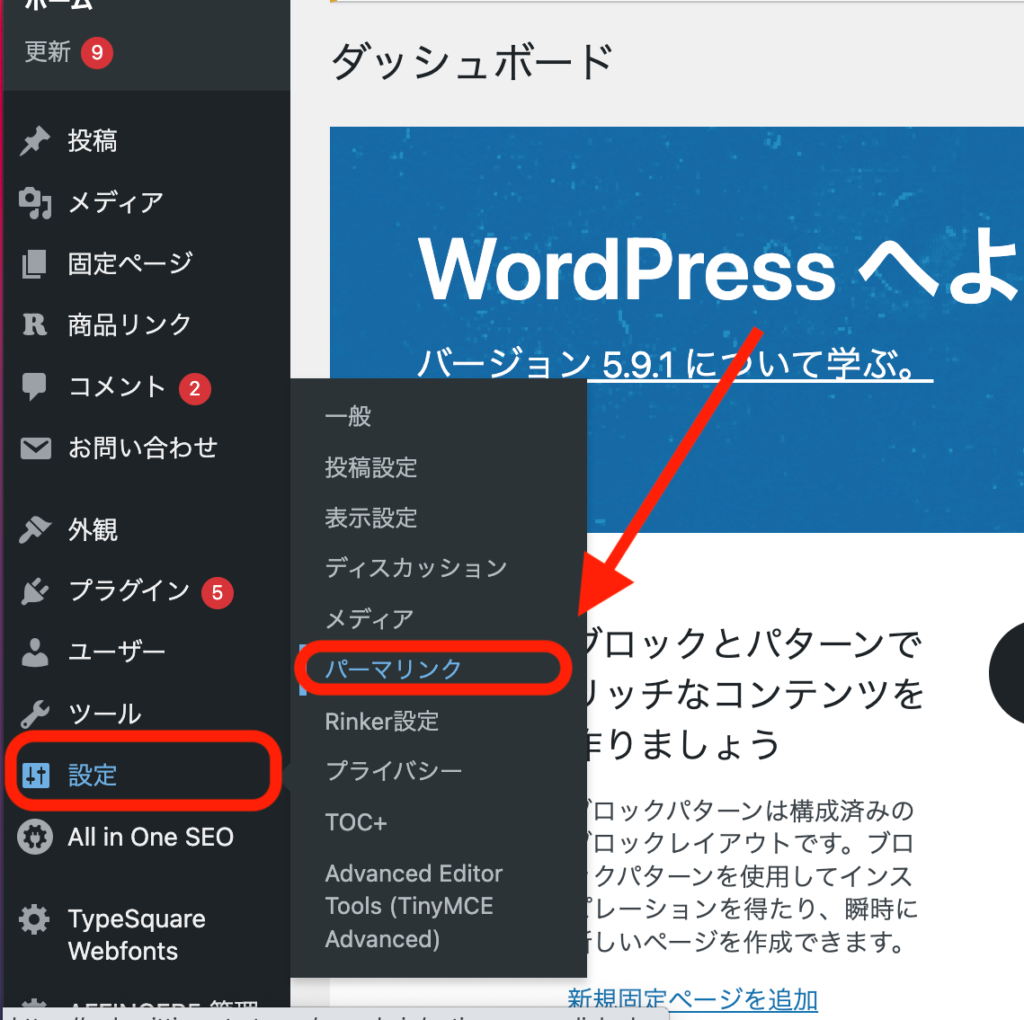
そして『カスタム構造』にチェックを入れて、右の空欄に『/%postname%』を入力して、『変更を保存』すれば完了です。
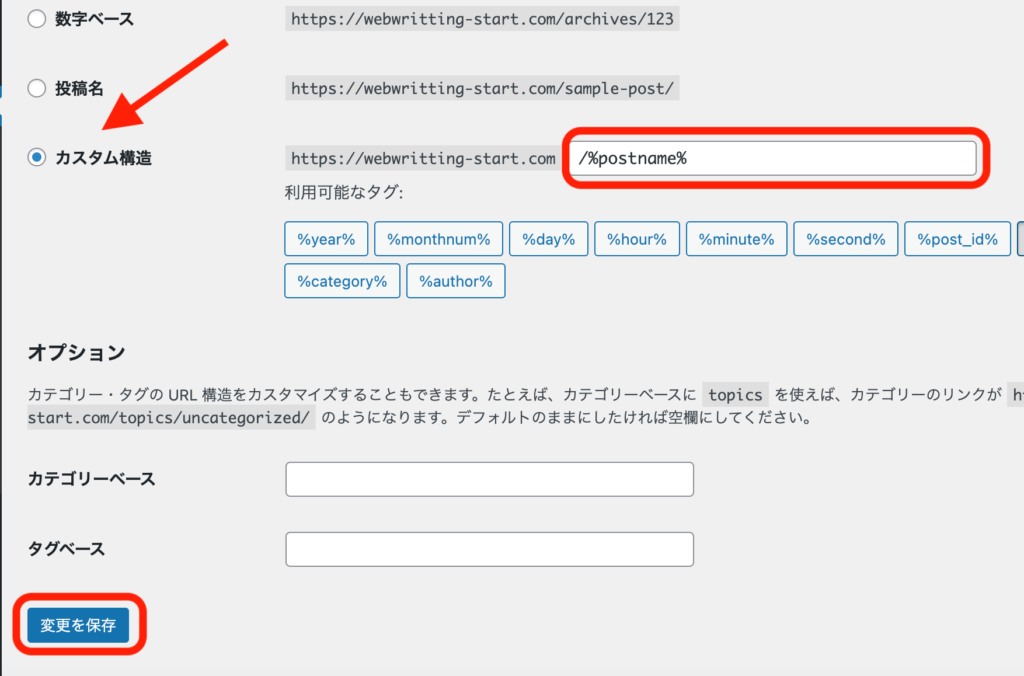
パーマリンクの変更は、「投稿の編集」画面のタイトル下のパーマリンクから『編集』をクリック。
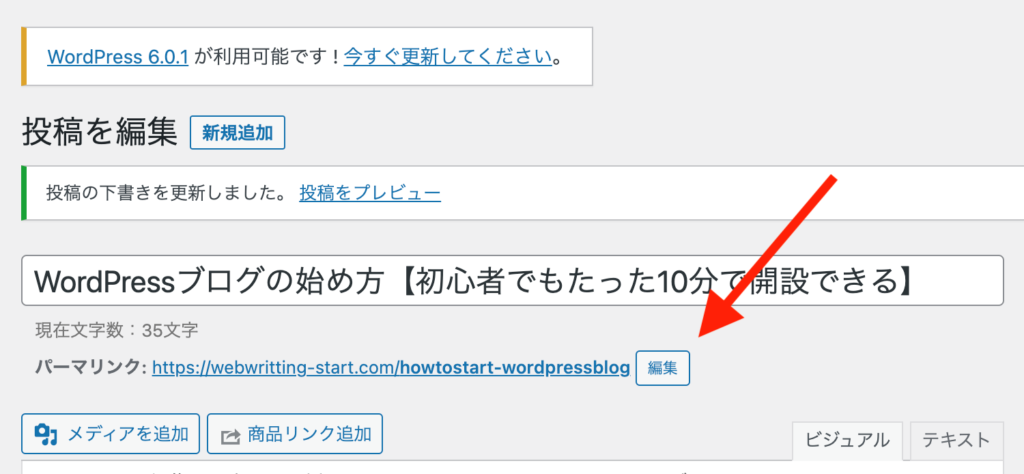
すると入力できるようになるので、好きな文字列を記入して『OK』を押せば完了です。
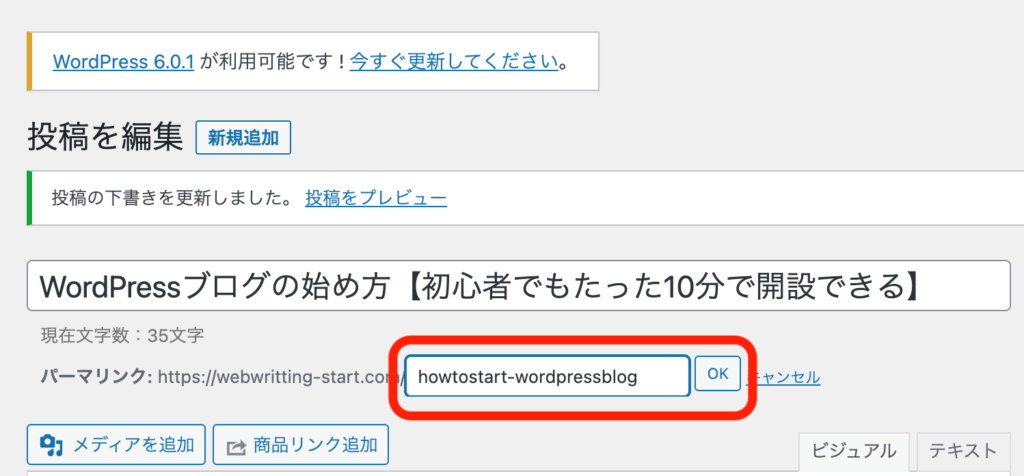
ちなみに、文字列は英数字にしましょう。日本語で入力すると、文字化けが長くなってしまうためです。
④プラグインをインストールする
プラグインとは、WordPressの機能を拡張させるシステムのことです。プラグインを導入することで、ブログがより使いやすくなります。
ちなみにぼくが使っているプラグインは、次のとおり。
- Advanced Editor Tools (旧名 TinyMCE Advanced)
- All in One SEO
- Classic Editor
- Classic Widgets
- Contact Form 7
- Rinker
- Table of Contents Plus
参考にどうぞ。
プラグインの導入は簡単で「ダッシュボード」から『プラグイン』→『新規追加』と進み、
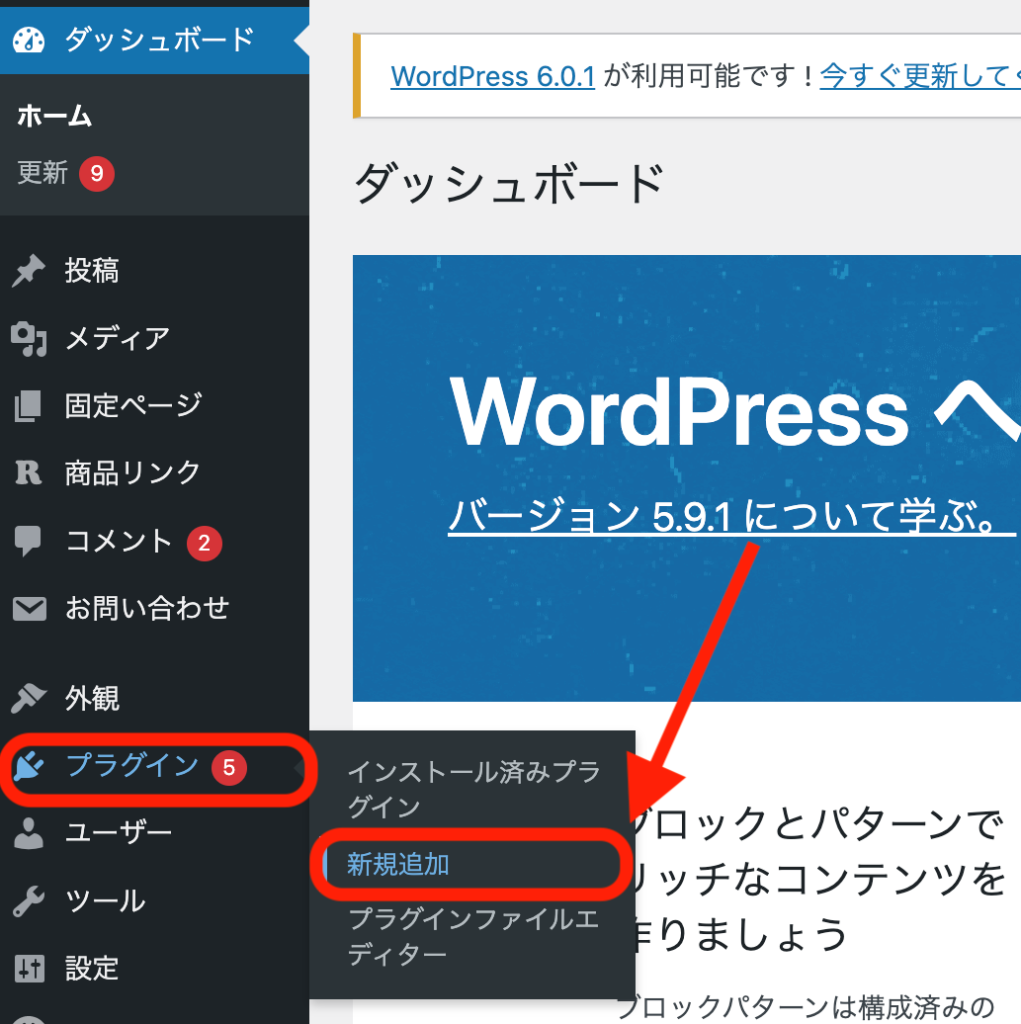
検索窓からインストールしたいプラグイン名を検索。
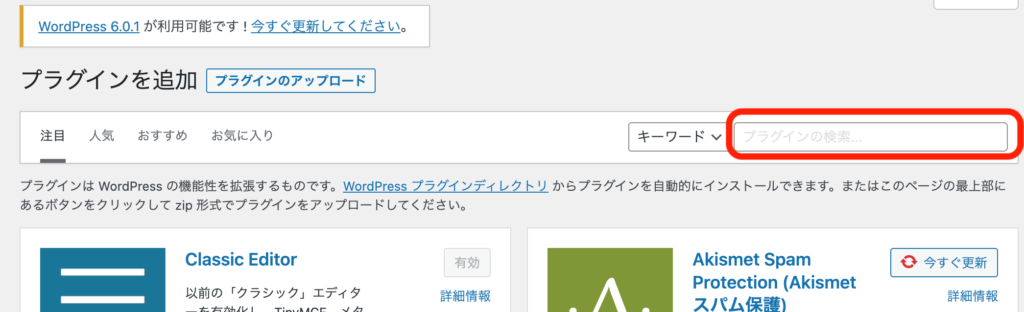
インストールしたいプラグインを見つけたら『今すぐインストール』→『有効化』とクリックすれば完了です!
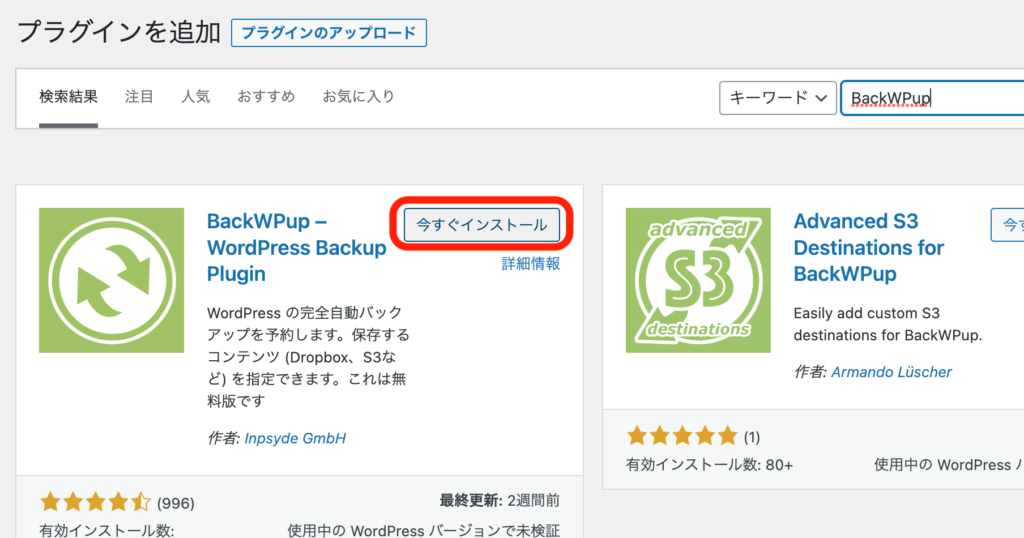
⑤アナリティクスを導入する
アナリティクスも導入しましょう。アナリティクスで「ブログに訪れた人の数」や「アクセスの多い記事」などがわかり、ブログの改善に役立ちますよ。
アナリティクスの導入は簡単で、まず「グーグルアナリティクス」の公式サイトにアクセスし『無料で利用する』をクリック。
※導入にはGoogleアカウントが必要なので、まだの方はそちらからどうぞ。
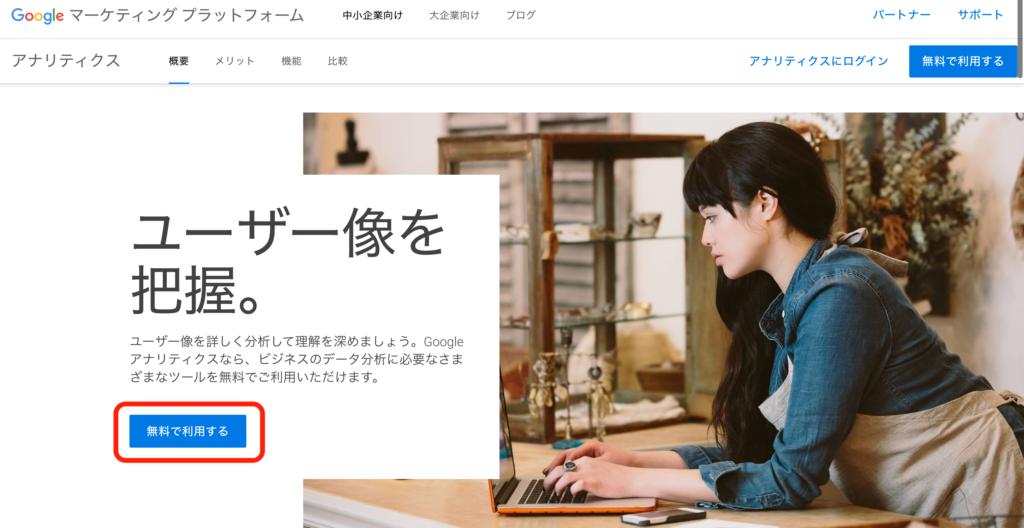
アカウント名を入力し、その下にあるチェック項目を全てチェックし、『次へ』に進みます。
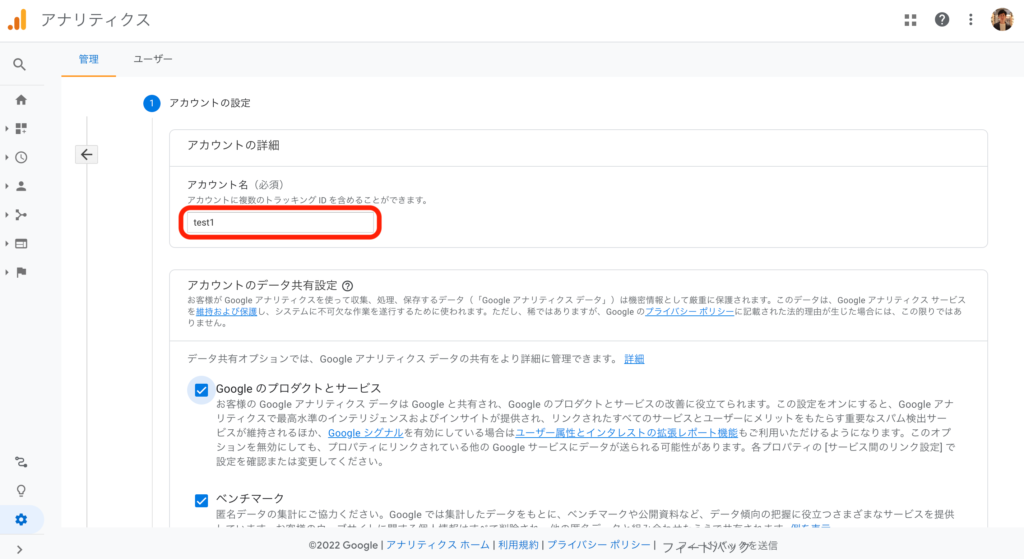
プロパティ名を入力し、レポートタイムゾーンと通貨で『日本』を選びましょう。そして『詳細オプションを表示』をクリック。
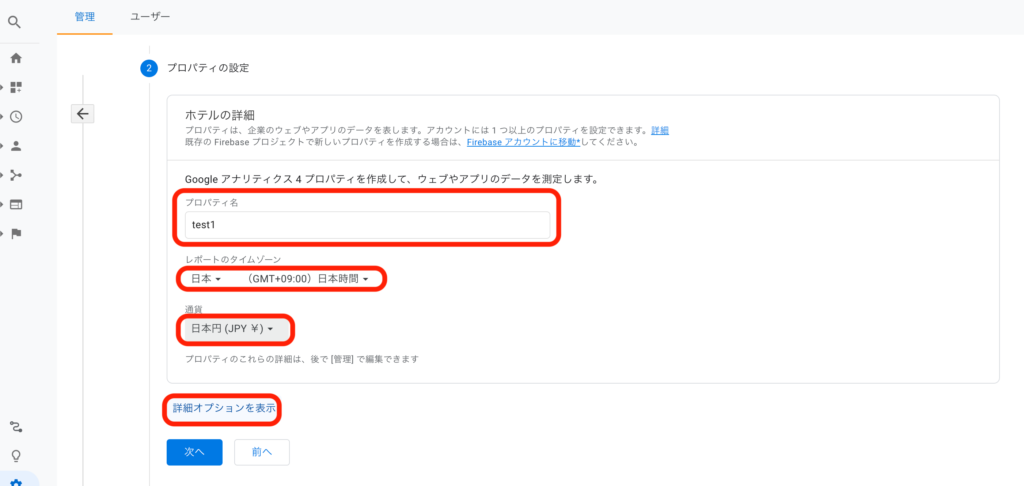
『ユニバーサルアナリティクスプロパティの作成』をオンにしてブログのURLを入力し、『Googleアナリティクス4とユニバーサルアナリティクスのプロパティを両方作成する』をチェックしてから『次へ』に。
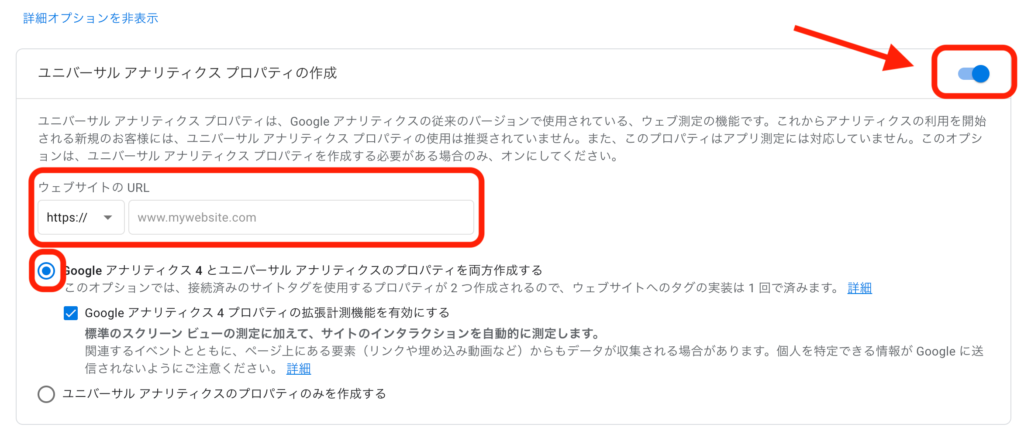
該当するビジネス情報をチェックして『作成』を押しましょう。
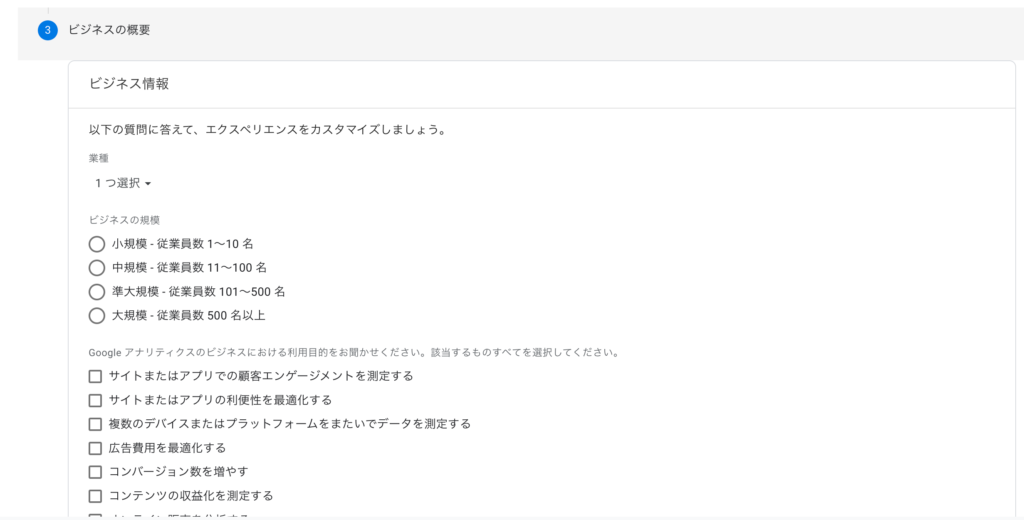
利用規約の同意チェック欄2つにチェックを入れて『同意する』をクリック。
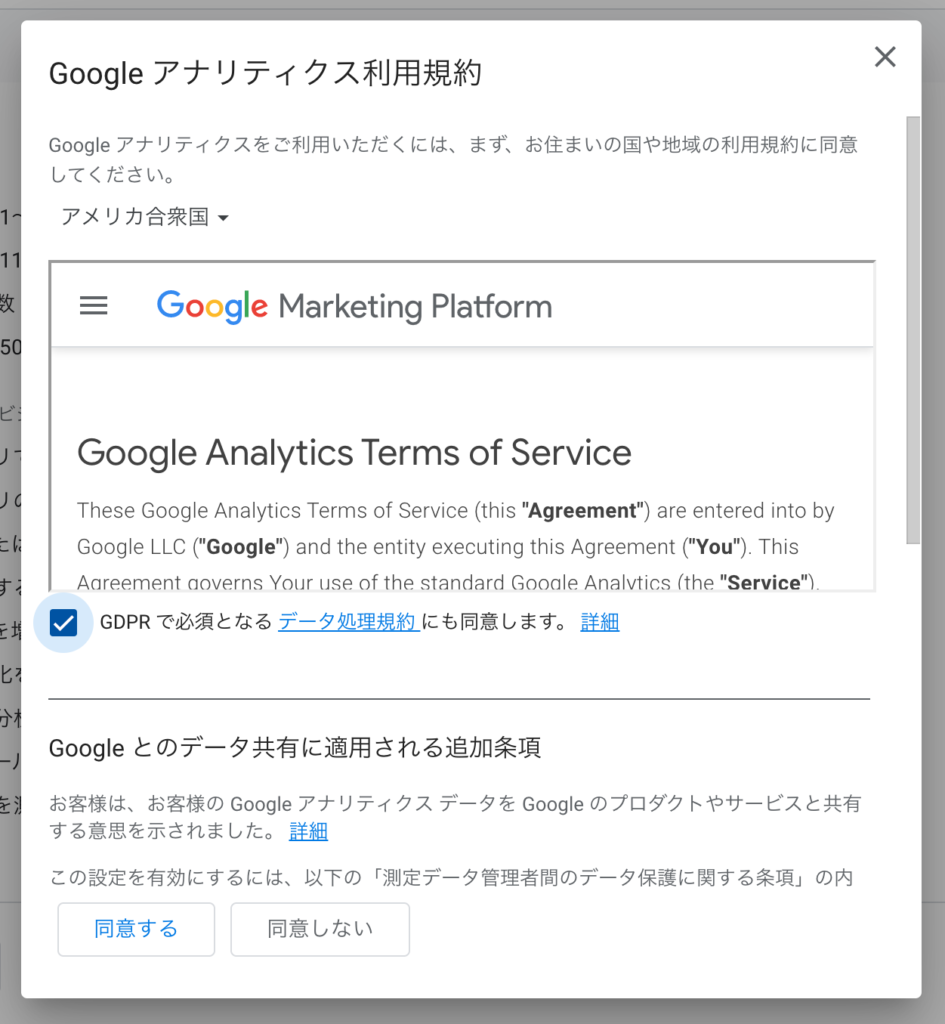
『グローバルサイトタグ....』をクリックして、出てきたコードをすべてコピーしましょう。
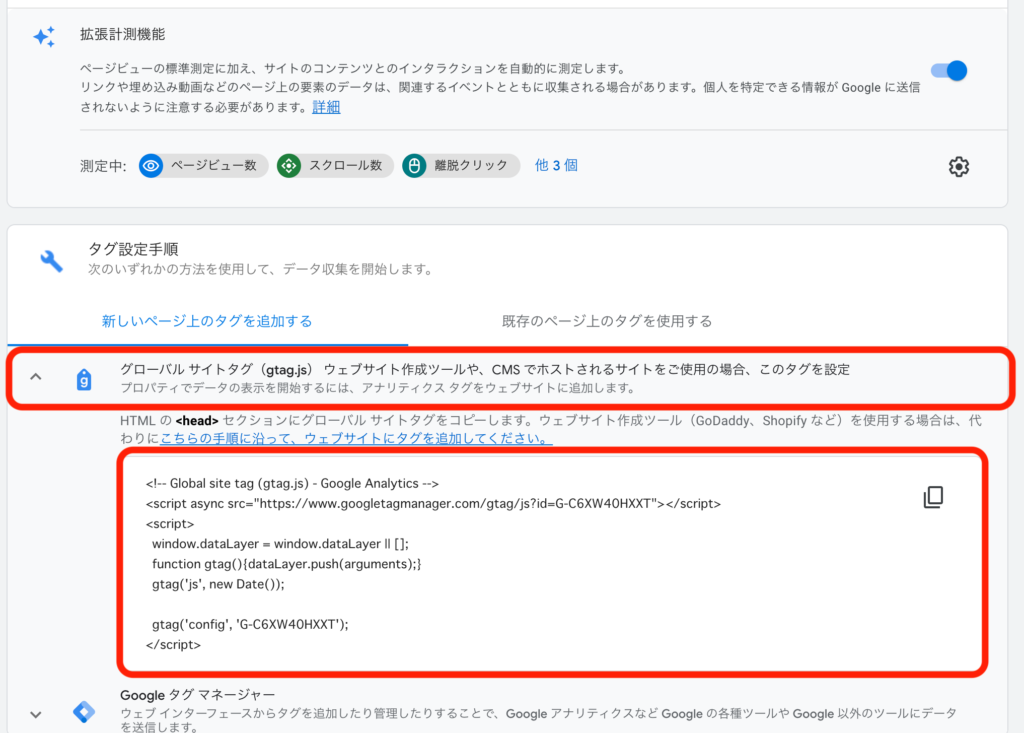
コピーしたらブログのダッシュボードに進み『All in One SEAO』から『一般設定』をクリック。
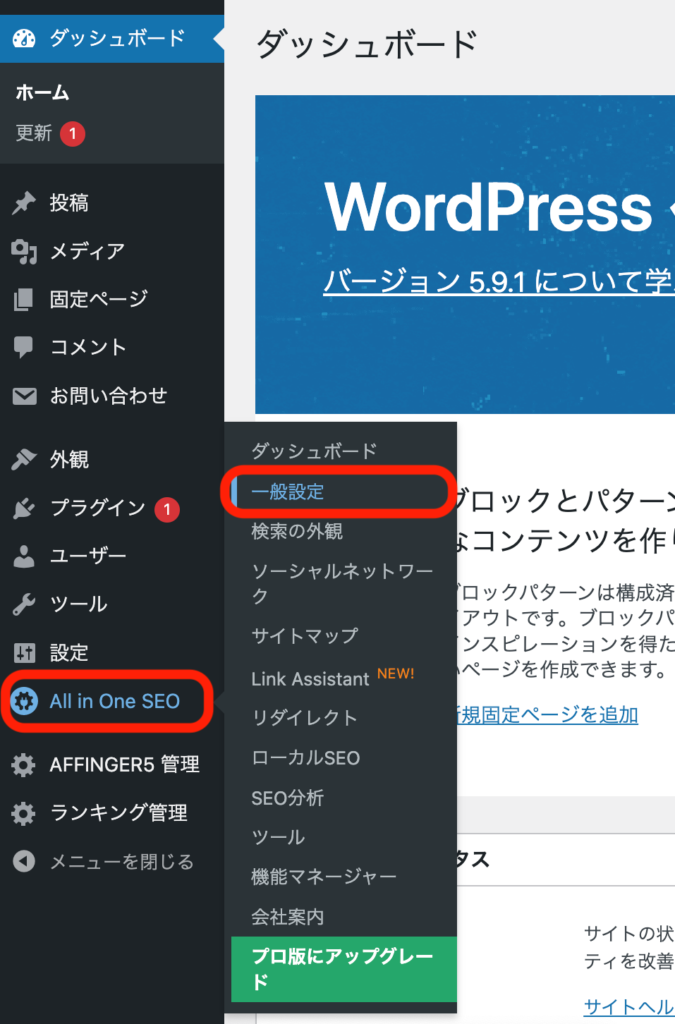
『ウェブマスターツール』から『Googleアナリティクス』を選び、
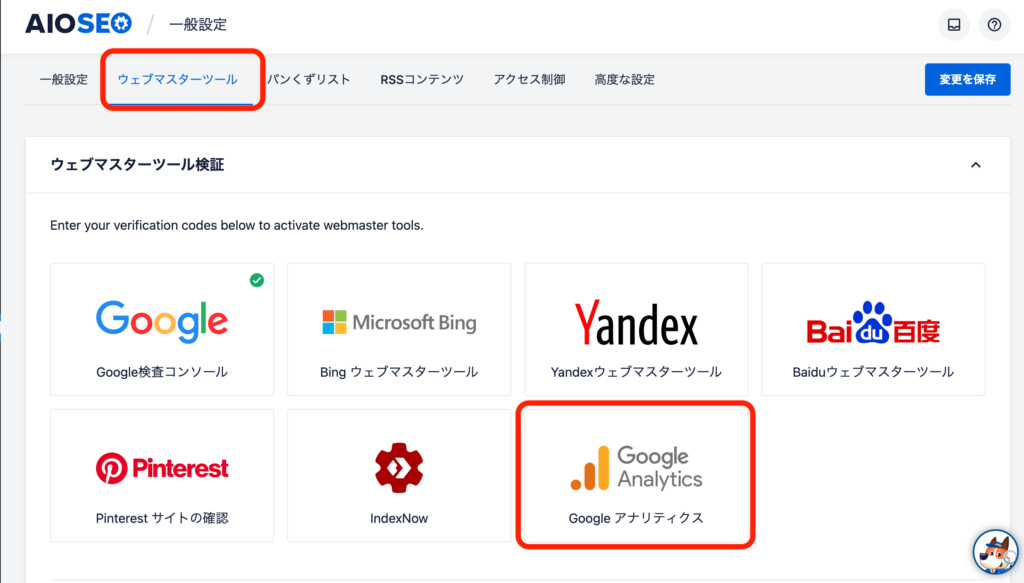
『雑多の検証』の空欄にコピーしたコードをペーストして、『変更を保存』を押せばグーグルアナリティクスの設定完了です。
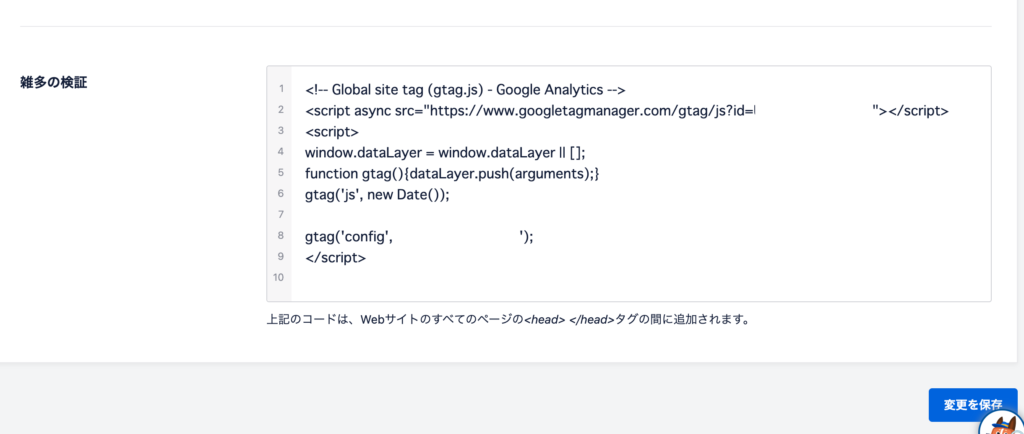
⑥サーチコンソールを導入する
いよいよ最後にサーチコンソールを導入しましょう。「サーチコンソール」とは、次のように定義されます。
Google 検索結果でのサイトのパフォーマンスを監視、管理できる Google の無料サービスのこと
(引用元:Search Consoleヘルプ)
具体的には「どのキーワードからどの記事が読まれているか」「どのキーワードの何番目に記事がランクインしているか」を分析し、あとは「記事をグーグルにインデックスさせる」ことなどもできます。
サーチコンソールの導入はアナリティクスよりも簡単で、まずはサーチコンソールの公式サイトにアクセスして『今すぐ開始』をクリック。
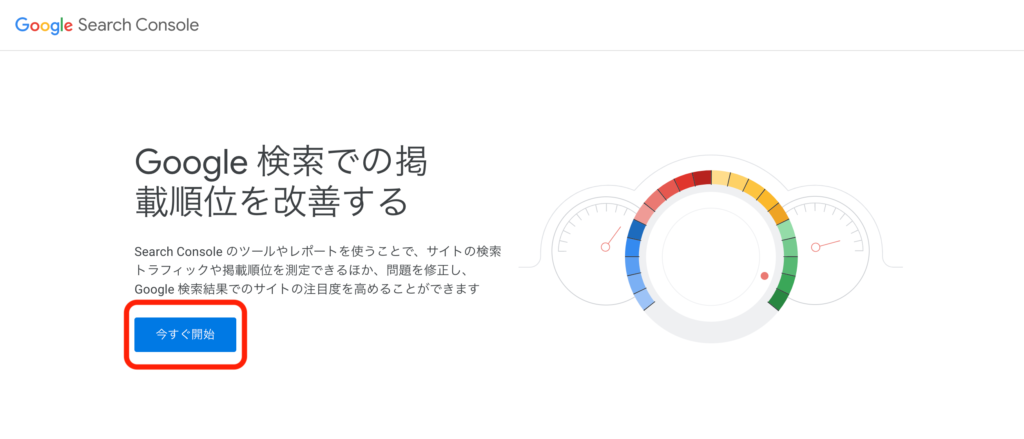
『URLプレフィックス』にブログのURLを入力し『続行』を押します。
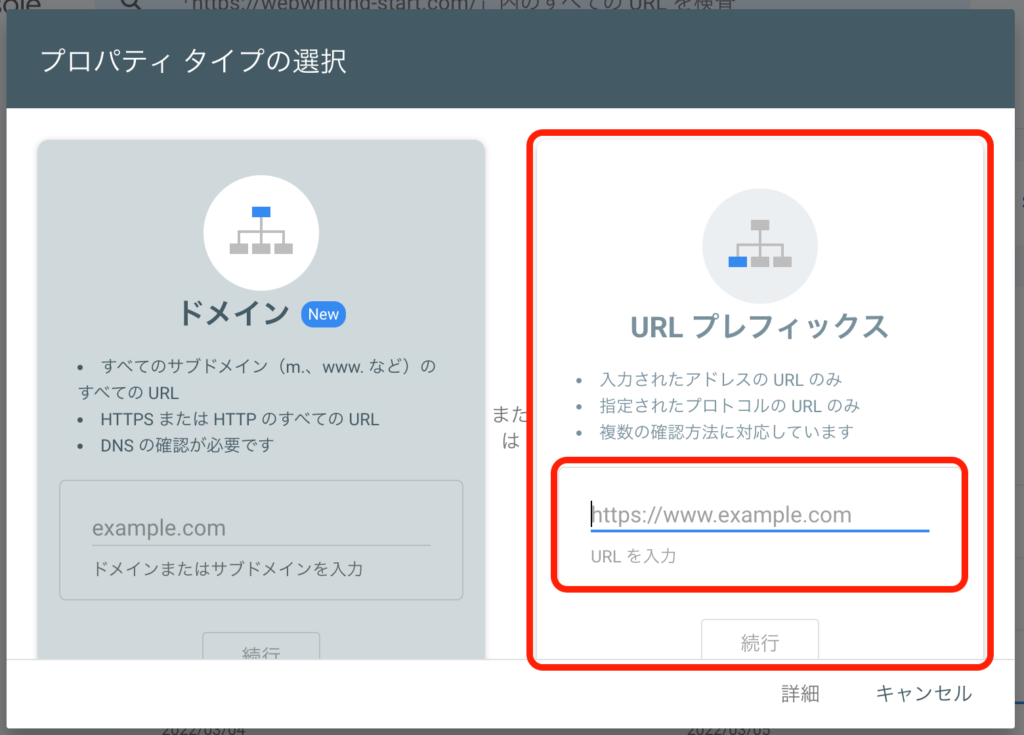
『所有権の確認』画面で、『HTMLタグ』をクリックしてください。
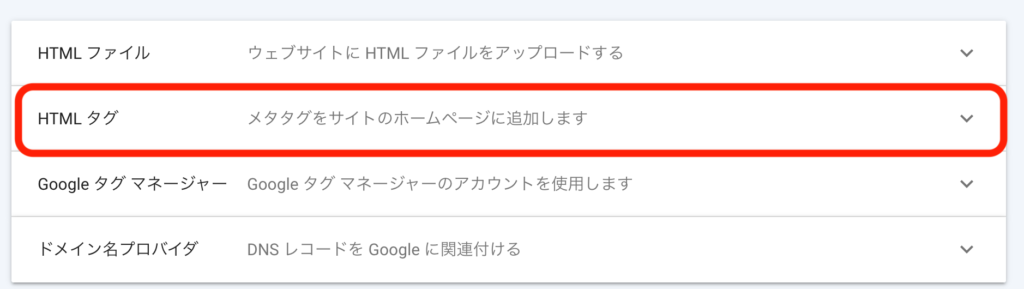
次のメタタグの白の部分のみコピーします。
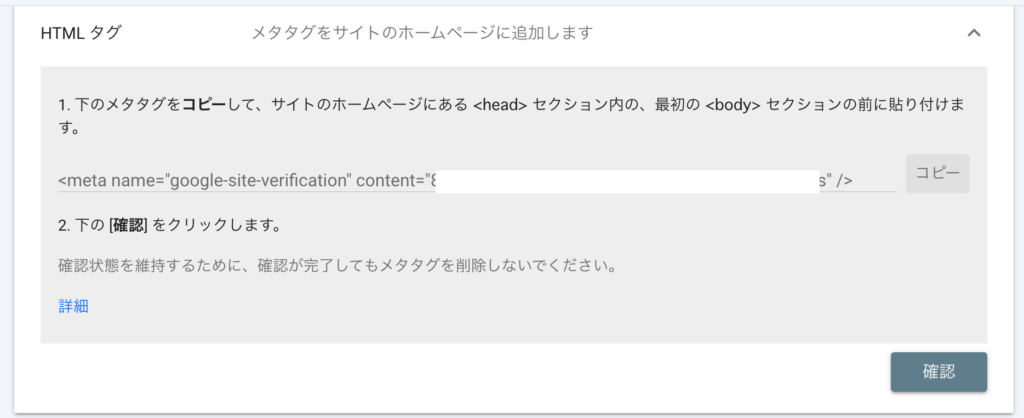
コピーしたらブログのダッシュボードから『All in One SEO』から『一般設定』へ進みます。
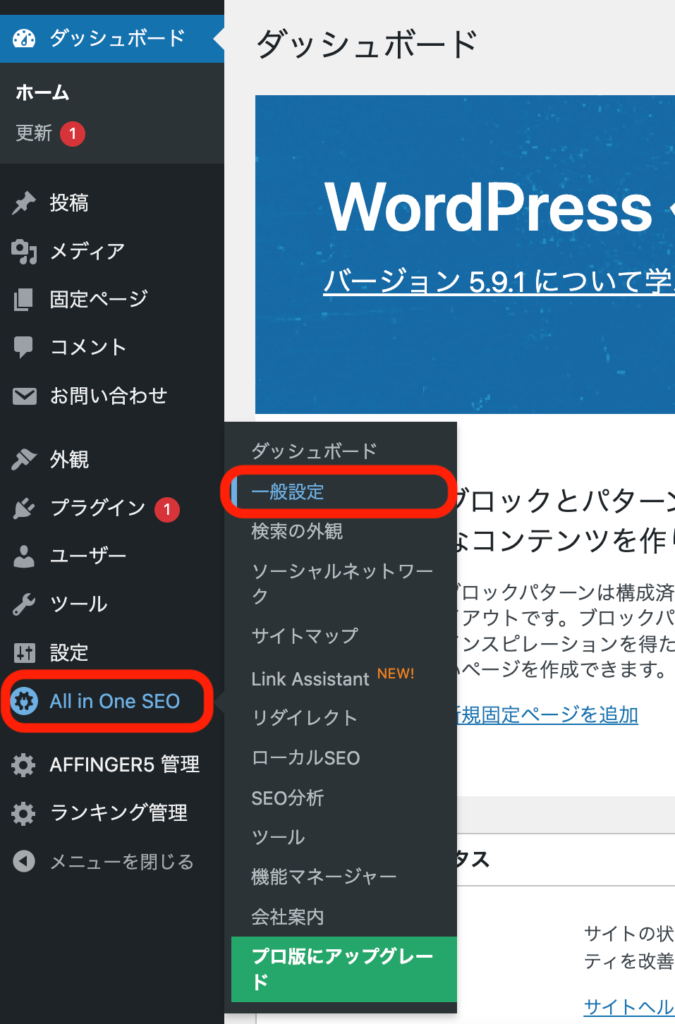
『ウェブマスターツール』の『Google検査コンソール』をクリックすると、『Google検査コンソールコード』の空欄が表示されます。
そこにコピーしたメタタグをペーストして『変更を保存』をクリックすれば、サーチコンソールの導入が完了です。
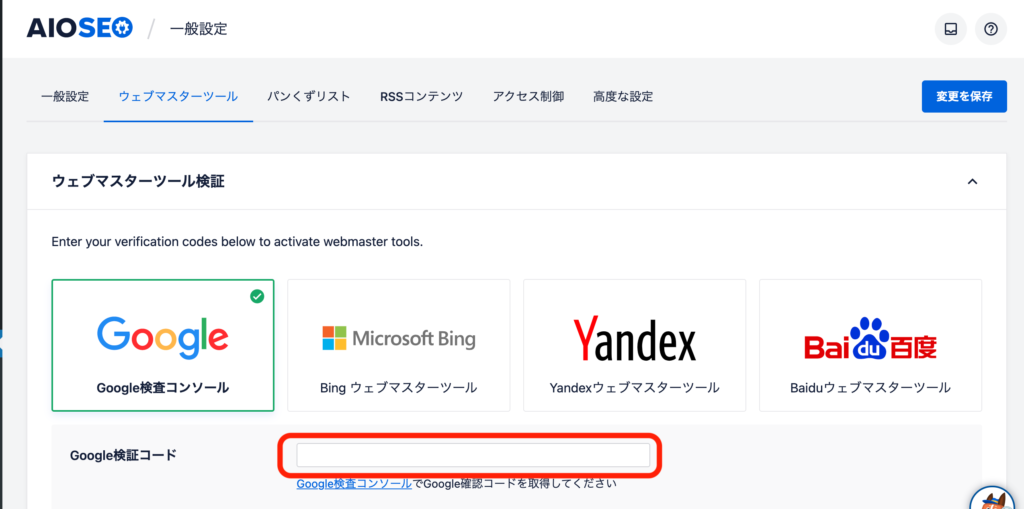
以上でWordPressブログのすべての設定が完了し、成果を出すための環境が整いました。
本当にお疲れ様でした。
ちなみにWordPressブログの開設がまだの方は、こちらからどうぞ。
>>>ConoHa WINGから10分でWordPressブログを作る![]()
WordPressブログを始めたら記事を積み上げよう!
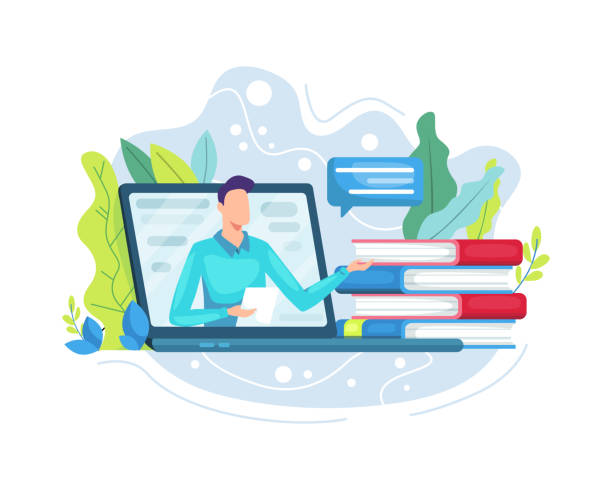
以上が、WordPressブログの始め方でした。本記事をきっかけにWordpressブログデビューをされた方は、本当におめでとうございます。
ここからがスタートなので、さっそく1記事買いてみましょう!
また、全体像を確認してこれからWordPressブログを開設される方はこちらから10分でできます。
WordPressブログについてのよくある質問Q&A
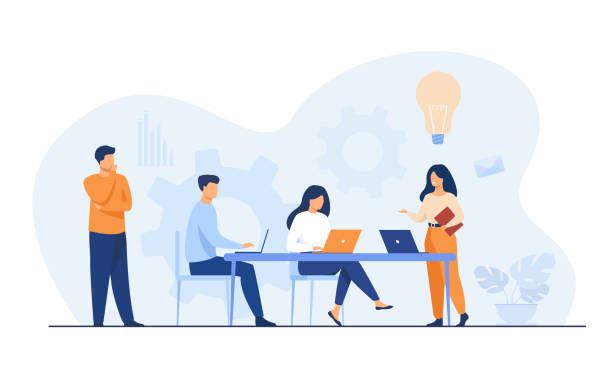
WordPressブログの始め方についてのよくある質問にお応えしていきます!
- ブログにログインできません
- 開設したあとは何をすればいい?
- ブログってどうやって稼ぐの?
- 手順通りにしたけど開設できません
①ブログにログインできません
WordPressブログを開設した直後にログインできない理由として考えられるのは、主に次の2点です。
- ID/パスワードが間違っている
- ブログがまだサーバーに反映されていない
ブログがまだサーバーに反映されていない場合は、1時間くらい待てばたいていログインできるようになります。
ただ開設から24時間すぎても反映されない場合は、何かトラブルが発生している恐れもあるので、ConoHa WINGに問い合わせてみるのがおすすめです。
②開設したあとは何をすればいい?
WordPressブログを開設して、初期設定まで済んだら、さっそく記事を書いてみましょう。
今はおそらくブログの書き方や稼ぎ方、読者の集め方がわからないと思います。
なので、まずは好きなことでいいので記事を書いて、ライティングスキルを磨きましょう。

当ブログでも、今後ブログ記事の書き方や読者の集め方についての記事を増やしていきますね!
③ブログってどうやって稼ぐの?
ブログで稼ぐ方法はいくつかありますが、初心者におすすめで最も稼ぎやすいのは「アフィリエイト」です。
アフィリエイトとはある商品・サービスをブログで紹介し、そこから読者が購入したらブロガーに報酬が入る仕組みのこと。
無料で挑戦できる上に、月1万〜100万円以上も十分狙えるので、おすすめの稼ぎ方です。
アフィリエイトをするためには、ASPサイトに登録する必要があるのでまだの方は、次の6つには最低限登録しておきましょう。
すべて無料3分で登録できます。
ちなみにまだブログを開設していない方は、こちらから10分でできます。
